テレビ番組を見る時ってどうやって見ていますか?
僕はというと…サッカー以外は、
ほぼ生放送では見ません。
なぜかというと、時間がもったいないからです。
生放送で見るとその番組の間は、
自分の時間が拘束されていまいます。

僕はどうやっているかというと、
見たい番組があればブルーレイレコーダーに録画して、
自分の好きなタイミングで2倍速にして見ます。
これが僕のやり方です。
これは、セミナー音声やオーディオブックでもそうで、
基本的には「2倍速」で聴いたり見るようにしています。
もちろん。
「そこまでして見るのであれば見なくていいのでは?」
と思うかもしれませんが、
好きな番組は内容が知りたいし、
映画だってどんなストーリーかチェックしたいのです(笑)
そうこうしているうちに、
勉強しなければならない音声なども、
常に「2倍速」で見たり聴くようになり、
次第に、自然と慣れて倍速が普通になりました。
普通の速度では遅いと感じるほどに(笑)
その結果、
1日の時間を有効活用できるようになりました。

例えば2倍速で見ることができれば、
- 1時間のバラエティ番組を30分で見ることができる
- 2時間の映画を1時間で見ることができる
という事ができるようになったのです。
こうすることで、テレビの前にいる時間が圧倒的に少なくなり、
自営業の僕はより仕事に打ち込めるようになったし、
自由な時間が増えて、家族や友人と過ごす時間も増えました。
ストレッチなどの運動やゲームなど、
自分の為の時間もより多く使えるようになりました。
そんな僕でしたから、
動画視聴サービスである、
- DAZN
- Amazonのプライムビデオ
で倍速にできないのが、とてももどかしかったのです。
クラウド上に映画やドラマや、
スポーツなどのコンテンツがあるので、
いつでも見れ超便利なのに倍速にできないのか…。
と残念に思っていたのです。
そこで今回いろいろ調べてみると、
DAZNやAmazonのプライムビデオを倍速で見る方法が、
あるのを発見しました。
実際に試してみて使えたのでシェアしたいと思います。
DAZNやAmazonのプライムビデオを
倍速で見たい人は必見です。
スポンサードリンク
DAZNやAmazonのプライムビデオを倍速で見る方法
今回紹介する、DAZNやAmazonのプライムビデオを、
倍速で見る方法は、PCのみでの方法です。
GoogleChromeを入手
DAZNやAmazonプライムビデオを、
倍速で見るために、
「GoogleChrome」というブラウザを使います。
もし、まだGoogleChromeを使っていない場合は、
以下からダウンロードできます。
以下は、PCにGoogleChromeを入れてから、
倍速にするための手順です。
Chromeの拡張機能を入手
次に、Chromeの拡張機能を入手します。
倍速にするのに必要なのは、
「Video Speed Controller」です。
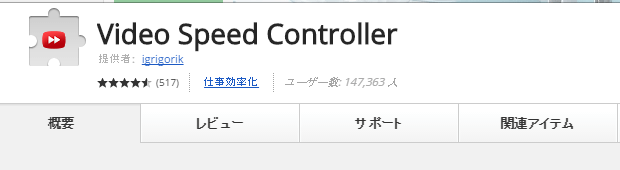
Video Speed Controllerは以下で入手できるので、
「Chromeに追加」で入手しておいてください。
Video Speed Controllerの入手はこちらから
ここまでが必要なものです。
Chromeの拡張機能を入れるだけなので簡単です(笑)
Video Speed Controllerの設定方法
入手したVideo Speed Controllerを設定していきましょう。
Chromeの右上にアイコンがでているので、
それをクリックし、「setting」をクリック。
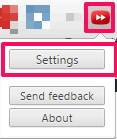
すると、Video Speed Controllerの設定画面になります。
上の部分はキーボードを使ったショートカットキーです。
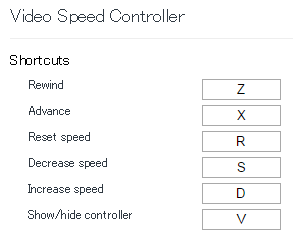
上から順に、
- 巻き戻し→「Z」
- 前進→「X」
- スピードをリセット→「R」
- 速度を下げる→「S」
- 速度を上げる→「D」
- 速度コントローラーを見せる/隠すの切替→「V」
となっていますが、
正直、速度をコントロールする、
「S」と「D」だけ覚えておけば十分です。
他のショートカットキーはあまり使わないので(笑)
次に下の部分の設定です。
ここは自分の好みに設定してOKです。
参考までに僕の設定を紹介しておきます。
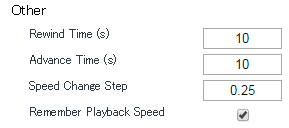
気にしなければいけないのは3番めの、
「Speed Change Step」です。
速度をどのくらいで調節するか決めます。
僕は、1→1.25→1.5→1.75→2倍速、
という設定にしたかったので、
「0.25」にしています。
ここは自分の好みでOKだと思います。
また「Remember Playback Speed」の
チェックをしておくと、
次回も同じ倍速で見ることができます。
例えば2倍速で映画を見ていて終了しても、
ここにチェックが入っていることで、
次のドラマも2倍速で見ることができます。
ここにチェックしておくことで、
1回1回、倍速の設定をしなくて済むので便利です。
僕はチェックしておくのをオススメします。
DAZNやAmazonのプライムビデオを倍速で視聴
ここまでの設定ができていれば、
DAZNやAmazonのプライムビデオでの、
倍速ができているはずです。
実際にサイトを開いて見てみます。
速度コントロールは左上に出るので、
そこをチェックしますね。
DAZN
まずはスポーツ番組に特化した、
動画サービス「DAZN」で、倍速を見てみました。

普通に2倍速で見ることができました。
左上の「2.00」は2倍速という意味です。
僕の設定であれば、
- キーボードの「S」→1.75倍速
- キーボードの「D」→2.25倍速
になります。
DAZNはスポーツ番組ですので、
倍速はあまり向きませんが、
僕はいつもは「1.25or1.5」倍速くらいで見ています。
DAZNの場合は早くし過ぎると、
強制終了になって最初からになってしまうことがあるので、
そこは注意です。
ただ、試合の内容を倍速で見てみたいという場合には、
この倍速の機能はとても役に立ちます。
Amazonのプライムビデオ
映画やドラマでとても重宝している、
Amazonのプライムビデオでも見てました。

倍速にばっちり対応していました。
Amazonのプライムビデオでは、
映画やドラマがありますが、
ぼくはこの倍速機能をフル活用しています。
ドラマや映画ほど倍速にすべきだと個人的には思っています。
なぜならドラマや映画は倍速にしても楽しめるからです。
これに慣れれば、時間が半分で済むので、
1日の時間が有意義に使えます。
Amazonのプライムビデオは、
月額408円という格安で映画やドラマなど見れるので、
めちゃくちゃお得です。
僕はこのプライムビデオのおかげで、
GEOやTSUTAYAでレンタルすることが無くなりました。
PCではなくテレビで
Amazonのプライムビデオを楽しむのであれば、
AmazonFireTVStickがオススメです。

iPhoneの画面をテレビに映すこともできるので、
便利ですよ。

アプリを入れれば、DAZNやdTVなども、
FireTVStickを使いテレビで視聴ができるようになります。
その他
その他のサイトでも、倍速にできるかチェックしてみました。
少し確認しただけなのですが、
以下のサイトであれば、
倍速にすることができたので参考にしてください。
- Youtube
- Dailymotion
- Vimeo
などが倍速で視聴できました。
スポンサードリンク
DAZNやAmazonのプライムビデオを倍速で見る方法のまとめ
今回、DAZNや
Amazonのプライムビデオを倍速で見る方法をお伝えしました。
この方法を使うことで、
時間を有効活用するようになってもらえれば、
僕としても嬉しいです。
僕個人の倍速設定は、DAZNでのスポーツは、
少し早いくらいがちょうどいいですし、
Amazonのプライムビデオのドラマや映画は、
2倍速がちょうどいいと思います。
参考にしてみてください。
Amazonのプライム会員サービスは、
Amazonのプライムビデオだけでなく、
他にも様々なサービスが月額325円で可能です。
僕的にはプライムミュージックや、
プライムフォトが素晴らしいです。
また、Amazonのプライム会員になったら、
ぜひ入手したいのがFireTVStickです。

これがあればAmazonプライム会員を、
大画面テレビで、120%活用することができます。
今回の倍速の方法は、
PCだけですが、ぜひ活用して時間を有効活用してくださいね。
スポンサードリンク




