僕はスマホはiPhoneを所有していて、
さらにはタブレットはiPadと、
アップル製品を愛用しています。

さらには、家族全員のスマホは、
iPhoneだったりします。
さらにさらに、僕の家によく遊びに来る、
親戚も、ほぼみんなiPhoneです(笑)
これは、家族や仲の良い親戚に、
MNPの問題で総務省の規制が入る前に、
僕が「今のうちにiPhoneにしたら無料で手に入れれるよ」
「さらにはキャッシュバックまであるから超お得だよ!」
とアドバイスしたせいで、
みんなiPhoneになってしまったのです。

それからというもの、家族や親戚、
特に僕の父はiPhoneで撮影することにはまり、
「携帯なのにものすごくキレイに撮れる!」
と、「iPhoneで撮影するのが生きがいなったよ」と喜んでいました。
そんな環境ですから、我が家では、
どこかに旅行に行ったり姪っ子がくると、
みんな撮影して、撮った写真を見せ合うのですが、
iPhoneの画面だと小さいので、
大画面のテレビにミラーリングして鑑賞会をやっています。
その時に役に立つのが、AppleTVです。

さすがアップル製品で純正なので、
iPhoneをミラーリングしてテレビに簡単に映せます。
ですが旧型でも1万円くらい。
新型だと2万円くらいします。
現在、AppleTVはリビングに置いてあるので、
僕の部屋にも欲しいと思ったのですが、
2台目となると少しもったいない・・・。
かといって、リビングから、
僕の部屋に移動するのも面倒くさい・・・。
このような理由から購入を躊躇していたのですが、
いろいろ調べていると・・・、
この前買った、FireTVStickでミラーリング出来ることが判明!
そして実際に試してみると、
いとも簡単にできてしまいました(笑)
こんなに簡単でいいのかというくらい簡単に!
FireTVStick凄すぎです。
もうバカ高いAppleTVはいりません(笑)
今回は、FireTVStickのミラーリングで、
必要なものや、やり方を解説していきます。
これを読めばFireTVStickの凄さを再発見できるはず!
スポンサードリンク
FireTVStickでミラーリングで必要なもの
FireTVStickでミラーリングするために、
必要なものを紹介していきます。
と言っても、ほとんど物理的なものはないのですが(笑)
本体とソフトと環境だけです。
FireTVStick
これは当たり前ですが(笑)
FireTVStickが必要です。
FireTVStickのレビューや、
初期設定方法などはこちらの記事で、
詳しく書いてあるので参考にしてください。

AirReceiver
次に必要なのが「AirReceiver」です。
これはFireTVStickにインストールするアプリになります。
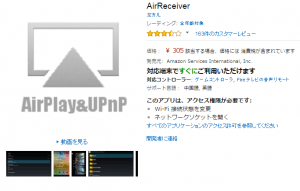
FireTVStick上で探すのは大変なので、
あらかじめPCで購入しておくのをオススメします。
購入の際に「FireTVStickに送る」を選択すると、
自動でFireTVStickにインストールされるので、
手間も時間もかからないのでオススメです。
AirReceiverは以下からダウンロードできます。
有料ですがAppleTVを買うのと比べれば、
305円で格安ですし、
FireTVStickでミラーリングができると、
考えれば安い買い物だと思います。
その他
これは当たり前すぎて書くか迷ったのですが、
FireTVStickを差しこむテレビとWi-Fi環境は必要です。
まぁ、FireTVStickを使うので当たり前ですよね(笑)
以上が必要なものです。
結論として必要なものをまとめると…、
FireTVStickを既に使っているのであれば、
「AirReceiver」が必要なだけです。
FireTVStickでミラーリングのやり方
では実際に、FireTVStickで、
ミラーリングをやっていきましょう。
これも簡単なのですが順番に説明しますね。
AirReceiverを購入
これは上記で「必要なもの」として、
紹介しているのですが、
まだ購入してないのであれば、
AirReceiverを購入してください。
AirReceiverは、
iPhoneをFireTVStickでミラーリングするのに、
必要なアプリです。
FireTVStickでAirReceiverを起動
既に説明したように、
PCでAirReceiverを購入すれば、
「FireTVStickに送る」が選択できます。
その後、FireTVStickを起動すると、
AirReceiverがあるはずです。
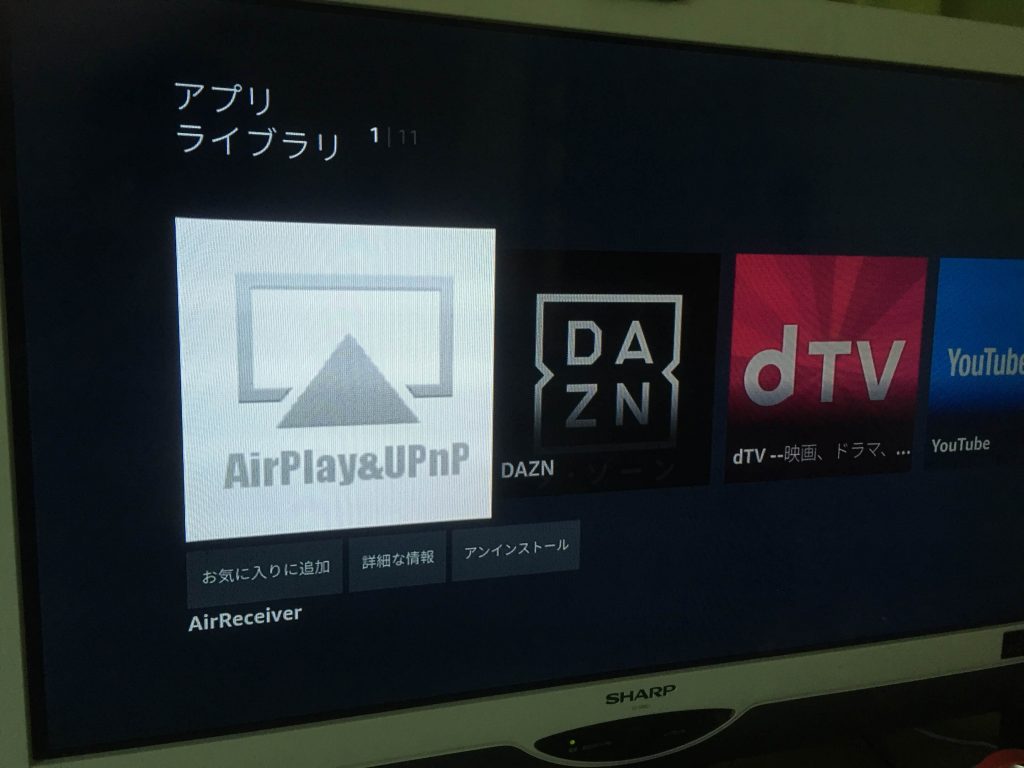
選択して起動しましょう。
英語でいろいろ表示されるかもしれないのですが、
AirReceiverはFireTVStick上で起動させればいいので、
そのままでOKです。
iPhoneでミラーリングするためにAirPlay
あとはiPhone側の作業だけです。
iPhoneのホーム画面で上にフリックしてください。
すると右下に「AirPlay」というのが出てくるので、
そこをタップします。
するとミラーリングを設定できる画面になります。
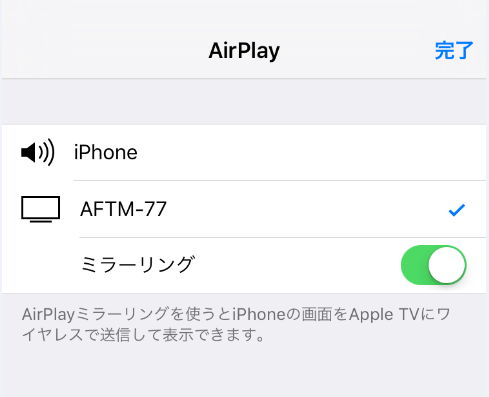
初期設定では「AFTM-77」となっていると思うので、
そこをタップし、ミラーリングをオンにします。
すると…iPhoneの画面をテレビにミラーリングできます。

この通りバッチリできました。
実質、必要な物もAirReceiverだけで、
手順もFireTVStickでAirReceiverを起動させるだけです。
物凄い簡単ですよね。
いやー、iPhoneのAirPlayのために、
高いお金を出すのはもったいないですね。
FireTVStickで同じことができるんですから!
スポンサードリンク
FireTVStickでミラーリングのまとめ
今回、FireTVStickでミラーリングができました。
その後、ツムツムとか写真や動画を映してみましたが、
何の不具合もなくミラーリングができました。
高いAppleTVはもういりません(笑)
安いのにFireTVStick凄すぎです。
僕が楽しみにしていたDAZNにも対応しているし、
プライムビデオもAmazonプライム会員であれば見放題です。
FireTVStickはめちゃくちゃ軽くてコンパクトなので、
友人宅や旅行で持っていくのも楽ちんです。

FireTVStickは改めて購入して、
本当に良かったと思いました。
これだけコスパの良い商品ってなかなか無いと思います。
AmazonのFireTVStickについては、
この記事で詳しく解説しているので参考にしてください。

できることがたくさんあって、
かなり便利なFireTVStickを、
これからも愛用していこうと思います。
スポンサードリンク





